How To Clean Virtual Memory Windows 10
 Source: Windows Central
Source: Windows Central
On Windows 10, virtual retentivity (or paging file) is an essential component (hidden file) designed to remove and temporarily store less frequently apply modified pages allocated in RAM (random-access memory) to the hard bulldoze. Using this arroyo allows the system to prioritize faster physical retentiveness for more frequent processes and applications, improving the overall functioning and preventing the device from locking upward in the effect information technology runs out of arrangement retention.
In add-on, the paging file is of import to support crash dumps during a system crash (Bluish Screen of Death), equally without a big enough page file, a dump with all the contents of the system memory won't be created.
Although the system does a pretty practiced job managing the paging file size according to various factors automatically, sometimes, you lot may still need to increase the default virtual retentivity values manually. For instance, when you encounter the "Your organization is low on virtual retentivity" message. You're noticing wearisome functioning over time, or a detail awarding requires specific parameters to work as intended.
If you're experiencing issues with virtual memory, the device doesn't have enough memory, or y'all're trying to improve the system functioning, Windows 10 allows you to increment the size of the virtual memory in at least two ways using the Settings app and Command Prompt.
In this Windows ten guide, we'll walk y'all through the steps to increment the size of the virtual memory to improve the system responsiveness.
- How to increase virtual memory using Settings
- How to increment virtual retentiveness using Control Prompt
How to increase virtual retentiveness using Settings
To adjust the virtual memory size on Windows 10, utilise these steps:
Alarm: Although anyone can change the paging file size, information technology's only recommended to apply these instructions if you have a valid reason, and y'all know what you're doing.
- Open up Settings.
- Click on System.
- Click on Most.
-
Under the "Related settings" department, click the System info option.
 Source: Windows Cardinal
Source: Windows Cardinal -
Click the "Advanced organisation settings" option from the left pane.
 Source: Windows Cardinal
Source: Windows Cardinal - Click the Advanced tab.
-
Under the "Operation" section, click the Settings button.
 Source: Windows Central
Source: Windows Central - Click the Advanced tab.
-
Under the "Virtual memory" section, click the Modify push.
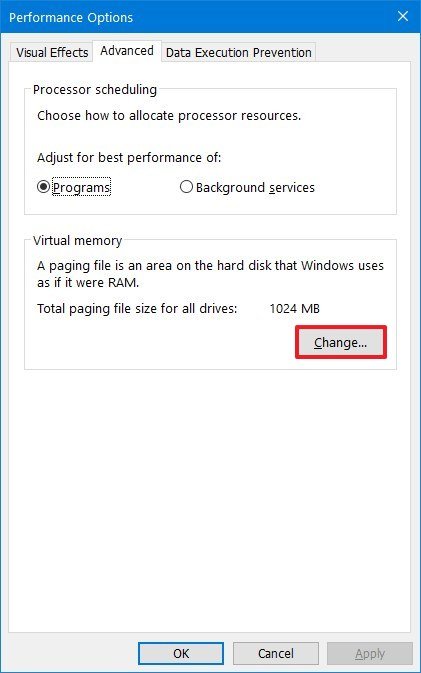 Source: Windows Central
Source: Windows Central - Clear the Automatically manage paging files size for all drives option.
- Select the Custom size choice.
-
Specify the initial and maximum size for the paging file in megabytes.
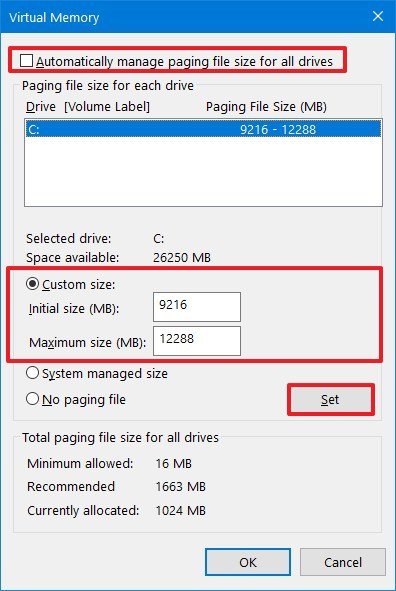 Source: Windows Primal
Source: Windows Primal Quick tip: The size of the virtual retentivity is unique to each device, and information technology can't be generalized. However, commonly, information technology's recommended to use a number that's i and a one-half times the total bachelor memory for the "Initial size" and 3 times of available memory for the "Maximum size" when possible.
- Click the Set push button.
- Click the OK button.
- Click the OK button again.
- Restart your device.
Once you complete the steps, y'all should notice an increase in performance when navigating Windows 10 every bit well as when running multiple apps at the same time.
If y'all demand to revert the changes, you tin employ the same instructions, but on step No. ten, make sure to check the Automatically manage paging size for all drives option, and restart your device.
How to increase virtual retentiveness using Command Prompt
To modify the paging file size with Command Prompt, use these steps:
- Open Beginning.
- Search for Command Prompt, correct-click the top issue, and select the Run as administrator option.
-
Type the following command to understand the electric current condition of the paging file and press Enter:
wmic pagefile list /format:list Source: Windows Primal
Source: Windows Primal -
Type the following command to switch form manage to custom virtual memory and press Enter:
wmic computersystem where proper noun="%computername%" set AutomaticManagedPagefile=false Source: Windows Central
Source: Windows Central -
Type the following command to set the initial and maximum size of the virtual memory and press Enter:
wmic pagefileset where name="C:\\pagefile.sys" set InitialSize=YOUR-INIT-SIZE,MaximumSize=YOUR-MAX-SIZEThis case sets the paging file to "9216" and "12288" megabytes for the initial and maxium size:
wmic pagefileset where proper name="C:\\pagefile.sys" set InitialSize=9216,MaximumSize=12288 Source: Windows Fundamental
Source: Windows Fundamental -
Blazon the following control to restart your calculator and press Enter:
shutdown -r -t 00
After you complete the steps, the device will outset using the new values for virtual memory, which, if done correctly, should help to improve organization performance.
If y'all no longer demand to use the custom size for virtual memory, you lot tin can ever revert the changes and allow Windows 10 to manage this feature using this command: wmic computersystem where proper name="%computername%" ready AutomaticManagedPagefile=truthful and restarting your device.
While it's recommended to use one and a half times the bachelor retentivity for the initial and three times the memory for the maximum size, brand certain to test the changes and adjust the values if you lot're experiencing freezes, crashes, and other issues.
Although it's possible to disable virtual memory on Windows 10, even when y'all have a large corporeality of arrangement retention, it'south not recommended to disable this characteristic. Usually, if yous disable paging file, some applications may stop working, some arrangement features may not work efficiently, and you lot may end upwards with some weird behaviors.
More Windows 10 resources
For more helpful articles, coverage, and answers to common questions about Windows x, visit the following resource:
- Windows x on Windows Cardinal – All you need to know
- Windows 10 assist, tips, and tricks
- Windows 10 forums on Windows Central
Source: https://www.windowscentral.com/how-change-virtual-memory-size-windows-10
Posted by: lacoursereupok.blogspot.com










0 Response to "How To Clean Virtual Memory Windows 10"
Post a Comment